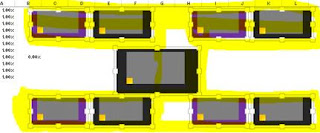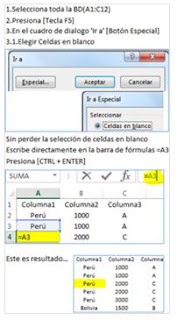Tal vez
compartes el trabajo sobre un modelo Excel en particular con varias personas (y deseas
saber quién modifico el archivo)
Mediante el
objeto FileSystemObject agregaremos una referencia ..esto nos permite trabajar con archivos
Cualquier instalación de Excel con las características VBA instaladas puede
acceder a esta libreria.
Podemos leer, escribir, borrar, etc., archivos y carpetas.
Obtendremos información como:
Fecha de creación de un fichero Excel.
Fecha de la
última modificación de un archivo Excel
Fecha del último acceso a un
fichero Excel (corriendo
sobre el archivo abierto)
Además puedes
capturar el usuario y grabarlo en una hoja muy oculta cada vez que presiona el botón
guardar…
'¿Application.UserName
'Son Goku
Sub Check_File()
'Esto es solo una idea puedes hacer por tu propia cuenta y riesgo miles de mejoras cambios, pruebas,etc
On Error Resume Next
Dim o_file As Object, o_fso As Object, FullPath As String
Dim last_acces As String, last_change As String, date_creation As String
FullPath = ActiveWorkbook.FullName 'La ruta completa de mi libro
Set o_fso = CreateObject("Scripting.FileSystemObject") 'creo el objeto fso
Set o_file = o_fso.GetFile(FullPath)
date_creation = o_file.DateCreated
last_change = o_file.DateLastModified
last_acces = o_file.DateLastAccessed
Range("C1") = "Heading"
If Err.Number <> 424 Then
Range("C2") = "Date_creation: " & date_creation
Range("C3") = "Last_change: " & last_change
Range("C4") = "Last_acces: " & FormatDateTime(last_acces) ', vbShortDate)
Else
Range("C2") = "Creación: " & Err.Description
Range("C3") = "Modificación del fichero: " & Err.Description
Range("C4") = "Último acceso: " & Err.Description
End If
Set fso = Nothing
Set archivo = Nothing
End Sub